Computational ISNCSCI classification help topics
- Basic data input
- Advanced data input
- When to use an asterisk (*) while entering motor and sensory scores
- Providing a reason for impairment values not due to a Spinal Cord Injury
- When to use NT (Not Testable)
- Lowest non-key muscles
- Performing a calculation
- What is ND (Not Determinable)?
- Exporting the form as a PDF document
- Exporting the form as an image
- Clearing the form
- Reporting a form presenting an error
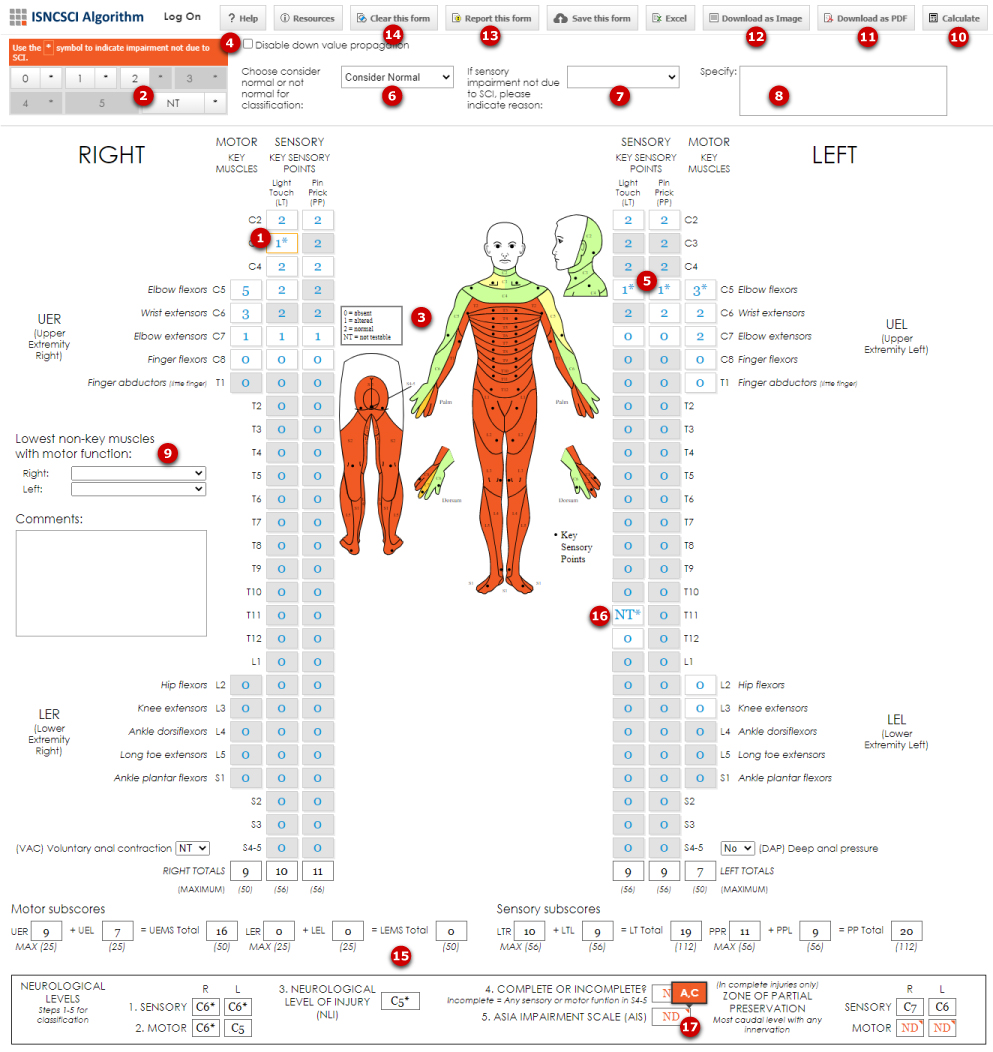
-
Basic data input
The easiest way to enter data into the web interface is through mouse input. Click on any grid cell to select it 1. At the top of the interface you will see a collection of buttons, with values between 0 and 5, as well as ‘*’ and Not testable 2. The buttons will enable or disable depending on the type of cell selected. Click on any of the enabled buttons. The value will be entered on the selected cell and any cell below it. If you click on an asterisk *, the value to its left will be entered.
Whenever you enter a value on a specific cell, it will turn white. The gray cells contain values propagated by the algorithm. The drawing of the person ("Dermatome Man") will change colour, indicating the minimum value entered for the sensory value at each dermatome 3.
If you accidentally clicked on a cell, you can always click anywhere outside the grid or press the esc key to deselect it.
-
Advanced data input
Once you have selected a cell, you can use the keyboard to enter data into a grid. You can move around the grid by pressing the arrow keys on your keyboard.
You can enter values on a selected cell by pressing the 0, 1, 2, 3, 4, 5, n, and * keys. The value entered will automatically propagate down the grid. Pressing the esc key will clear the cell selection.
If you do not wish the values to propagate automatically, select the ‘Disable down value propagation’ checkbox at the top 4.
-
When to use an asterisk (*) while entering motor and sensory scores
If, while performing the bedside exam, a key muscle or dermatome does not test normally for a reason other than spinal cord injury (e.g., peripheral neuropathy, pre-existing myoneural disease, plexopathy, etc.), enter the motor or sensory grade obtained during testing and flag that value with an asterisk to indicate that the weakness or sensory change is due to something other than the spinal cord injury. The resulting grade will be displayed as 0*, 1*, 2*, etc. to indicate both the value obtained during bedside examination, as well as the fact that this grade represents a weakness or sensory change due to something other than the spinal cord injury 5.
In the instance that a key muscle or dermatome is not able to be tested, but is believed to have weakness or sensory change due to something other than the SCI (e.g. brachial plexus injury with an arm cast), enter NT and flag that value with an asterisk 16.
For the purposes of accurate classification of the spinal cord injury, after flagging a value with an asterisk to indicate an impairment not due to spinal cord injury, an input box will become available for you to specify if the value should be considered ‘normal’ or ‘not normal’ for classification. You are required to choose a value for this box 6. The algorithm will then use the ‘normal’ or ‘not normal’ score option(s) when determining the sensory levels, motor levels, NLI, AIS and ZPP. For this purpose, consider ‘normal’ will result in a normal value of 5(for motor) or 2(for sensory) being used. Consider ‘not normal’ will result in all possible abnormal values for motor or sensory being used. Information entered here will automatically display in the Comments section of the Assessment form in the downloaded version (e.g. PDF, Image).
Note: the algorithm uses the examined and not assumed(i.e. ‘normal’ or ‘not normal’ values) for calculating the motor and sensory total and subscores, and as such these will not be tagged with an asterisk.
-
Providing a reason for impairment values not due to a Spinal Cord Injury
After flagging a value with an asterisk to indicate an impairment not due to spinal cord injury, extra input boxes will become available for you to specify what the reason for the impairment is (e.g. plexopathy or pain) and any comments you may need to add (e.g. brachial plexus injury). The reason dropdown box 7 contains a list of possible reasons for the impairment and the ‘other (specify)’ option can be chosen for any reason not specifically listed. You can enter any extra information into the specify text box 8. All information entered here will automatically display in the Comments section of the Assessment form in the downloaded version.
-
When to use NT (Not Testable)
If a motor, sensory, deep anal pressure or any anal sensation value is unable to be tested, please enter NT , or not testable. This may be for a variety of reasons: if the key muscle is not available for testing (e.g. joint is casted or fused with less than 50% of the normal range of motion available, etc.), if the dermatome is not available for testing (e.g. covered by a dressing, burn, etc.), or if the rectal exam is not able to be performed.
When entering a value as NT, please use the asterisk(*) flag if it applies per the instructions above in that section.
The algorithm will substitute all possible values to determine the resulting classification. If more than one classification is possible, the algorithm will display ‘ND’. In calculating motor and sensory total and subscores, the algorithm will display ND if any motor or sensory values are NT.
-
Lowest non-key muscles
If motor function in a non-key muscle below the level of injury is noted while performing the bedside exam, choose the lowest (i.e. most caudal) muscle group with any motor function from the drop down lists provided 9. This information will be added to the Comments section of the Assessment form in the downloaded version. The algorithm will use this information to determine the AIS.
-
Performing a calculation
After you have completed a form you can run the ISNCSCI Algorithm to obtain the calculated values for all the totals in the form. Press the Calculate 10 button at the top of the app and wait for the algorithm to run. You will see the message "Calculating, please wait" while the calculation is being performed. Once completed the message will go away and all the totals will be displayed on the form 15.
If the form is missing information required to calculate an error box will pop up and the fields requiring information will be highlighted in red. Please note, if any score has been flagged with an asterisk, entering information on how it should be considered during classification is required to calculate.
-
What is ND (Not Determinable)?
A calculated value of ND will be displayed when the value of that calculated field is not able to be determined conclusively. This may be due to the location or amount of Not Testable (NT) values entered, or values entered, flagged with an asterisk, and marked as consider ‘not normal’ for classification. In this case a red arrow at the top right hand side of the box will be displayed 17. When this box is clicked, all possible values for that field will be displayed. In the case of motor and sensory total and subscores, possible values are not displayed.
-
Exporting the form as a PDF document
You can save your current form as a PDF document on your local hard drive. Press the button Download as PDF 11 and the app will generate a PDF file, with all of your values in it, using the ISNCSCI worksheet as template. Your web browser should let you save this document on your computer and/or print a copy. Any values entered for non-key muscles or impairment not due to Spinal Cord Injury will be included in the comments box.
-
Exporting the form as an image
You can save your current form as an image on your local hard drive. Press the button Download as Image 12 and the app will generate an image file in PNG format, with all of your values in it, using the ISNCSCI worksheet as template. Your web browser should let you save this document on your computer and/or print a copy. Any values entered for non-key muscles or impairment not due to Spinal Cord Injury will be included in the comments box.
-
Clearing the form
You can clear the current form of all values by clicking the button Clear this form 14 and the app will remove all values from the form. No data is kept or saved. Hitting the back button on your browser will not enter the data just removed.
-
Reporting a form presenting an error
We are always trying to improve the algorithm and encourage you to report any errors you may encounter. If you find that a form is not being calculated correctly please follow these steps:
- Complete an ISNCSCI form using the values that produce the error.
- Press the calculate button to generate the totals.
- Press the Report this form button 13 at the top of the interface.
- Please enter your contact information and add the details of the error in the message box. We will keep your contact information private and will only use it to contact you in case more details are required to fix the issue.
- Make sure that the "Attach form data" option is checked.
- Click the Send feedback button.